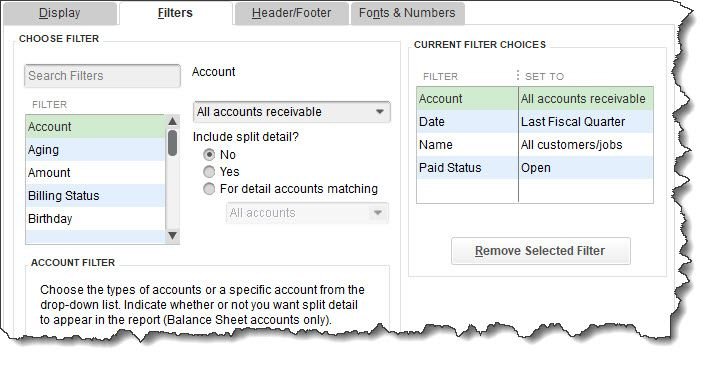No Time for Reports? How QuickBooks Can Help – Desktop
Do you avoid running reports because of the time it takes? Here are two tips for making this task less burdensome.
Do you remember trying to summarize your accounting data before you started using QuickBooks? It couldn’t be done, really. You’d have to organize your invoices and bills and purchase orders into stacks and comb through them. A calculator was probably involved, and a lot of time. And trying to match invoices with payments probably had you looking back and forth between your bank statements and your computer screen and the invoices themselves.
The ability to run reports is one of QuickBooks’ top features. A combination database and giant calculator, the software’s dozens of pre-built report templates run in seconds. You can customize them to isolate the exact information you need in neat, organized rows and columns. But finding the reports you need and customizing them takes time. Maybe you skip using these critical tools because of that. Here are two ways to simplify your reports and make them more useful. Before You Begin You might want to use one of QuickBooks’ built-in sample company files to experiment with reports rather than using your live data. Open the Filemenu and select Open Previous Company. Click on one of the sample companies. Do the same to get back to your company file when you’re done.
Memorize Reports
You can customize QuickBooks reports to see just the data you want, then memorize them so you can easily use those settings again.
When you first run a report in QuickBooks, how does it know what exact set of data you want to see? It doesn’t. It just displays a default group of settings. But that should just be a starting place for you. Open the Reports menu and select Customers & Receivables | A/R Aging Detail. Click Customize Report in the upper left. Change the Display and Filters to reflect your needs (if you don’t know how to do this, let us help).Click OK when you’ve completed your modifications to view the report with the new format. If it looks right, click Memorize in the toolbar. In the window that opens, enter a descriptive name so you’ll recognize it later. Do you want to save it to a group (optional)? Check that box and open the menu to choose from Company, Customers, etc. Click OK. To find a memorized report, open the Reports menu and highlight Memorized Reports. Find your report in the list and click on it.
Comment On Your Reports
As you’re looking at a report, you might want to make some notes about specific line items for yourself or to share with others. QuickBooks allows you to do this within the report itself. Here’s how it works. Go to Reports | Sales | Sales by Item Detail. When it opens, click Comment on Report in the toolbar. A second copy opens with small boxes next to every element of the report. Hover over one, and a dialogue balloon opens. Click on it, and it turns into a number. At the same time, a rectangular box opens at the bottom of the screen containing that number. Type your comment in and click Save. Repeat the process to add any additional notes. They’ll be stacked up at the bottom of the screen. The numbers in this box correspond to the numbers in the report, of course. You can edit them by clicking the pencil icon at the end of the row