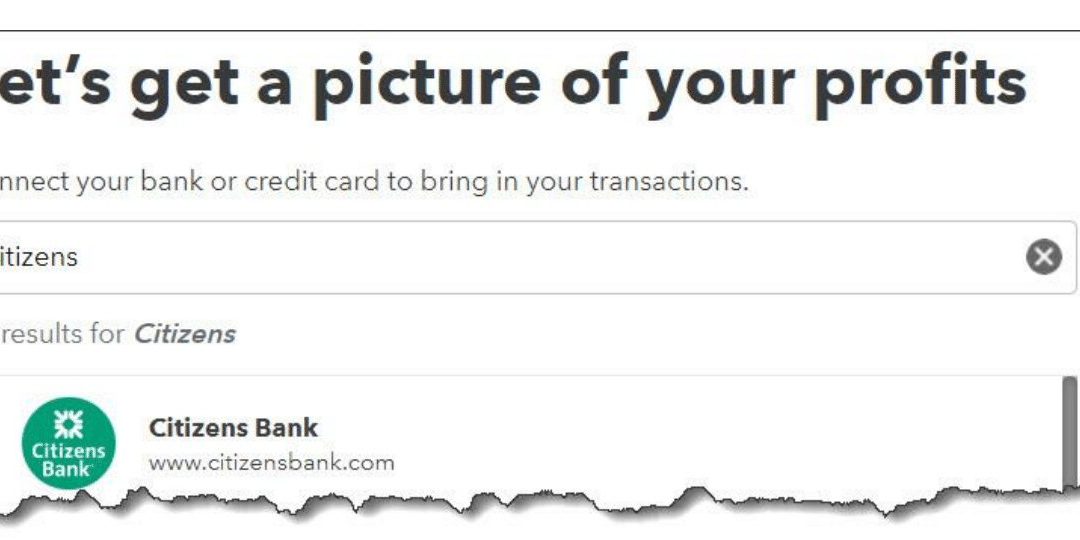QuickBooks Online makes this an easy trip but be sure you know how the site handles them once you’ve moved them. Manual transaction entry doesn’t make sense anymore–not when QuickBooks Online makes the process of importing them from your bank so easy. If you enter them on your own, you risk data transposition errors, which can create inaccuracies in your customer billing, reports, and income taxes. Plus, it takes an inordinate amount of time that you could use in running other areas of your business. If you’re still using a manual method, we suggest you consider setting up connections to your online banks. Once your transactions are delivered to QuickBooks Online, the site provides tools that allow you to view them and make sure they’re complete before you store them. Whenever you need to see them, you’ll be able to find them easily. Here are step-by-step instructions to how this all works. Making a Connection In order todo this, you’ll of course need to have set up a username and password for your online bank accounts if you haven’t done so already. In QuickBooks Online, click Bookkeeping in the navigation toolbar. It should open to Transactions| Bank transactions. Click Link account over to the right. A page opens with suggested financial institutions. If yours isn’t there, enter it in the search field at the top. If there are multiple options, be sure to select the correct one and click it.
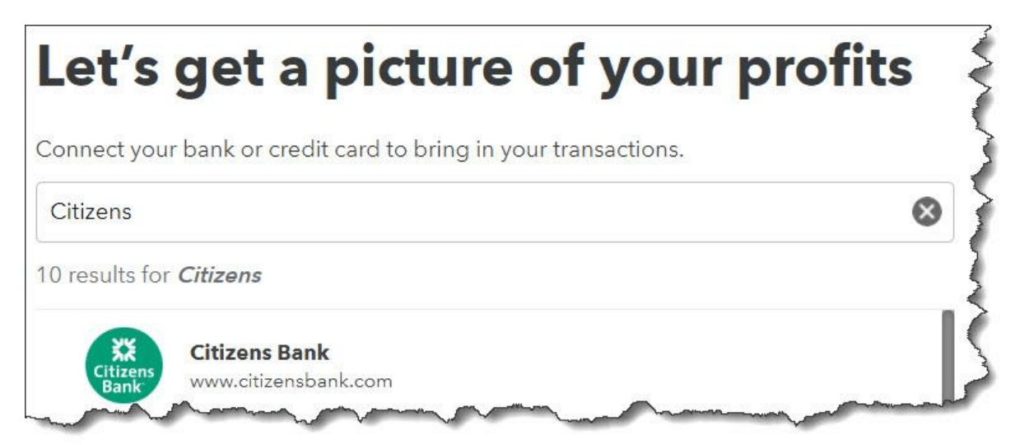
f your bank isn’t listed on the page of options, enter its name, and then click on the correct one if there’s more than one entry.
Click Continue and go through any of the security steps your financial institution may have. You’ll get to a page that says, Which accounts do you want to connect?, with a drop-down list displaying options from your Chart of Accounts. Select the type of account you’re creating (checking, credit card, etc.) and continue to follow the onscreen instructions until your connection is complete and QuickBooks Online has downloaded your transactions.
WARNING: It’s important that you set up your linked accounts correctly since you’re dealing with the Chart of Accounts. If any step is confusing, we can schedule a session to go over online account connections with you.
Dealing with Transactions
Once you’ve connected to all your online accounts, you’ll see that they appear on the Bank transactions page, displayed in small boxes containing their balances and the number of transactions they contain(there might be quite a few when you first download). You can also see how recently each account was updated (click Update anytime you want to refresh an account).